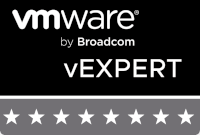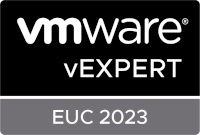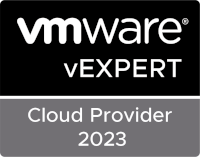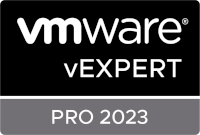Configuring default applications using DEM predefined settings
Ocassionally I see this question coming back in the Dynamic Environment Manager (DEM) section of the VMware Technology Network (VMTN)… “How to configure predefined default applications and save personal changes using DEM?”.
In this blog post I will try to provide the required steps as clearly as possible. Some steps may overlap with my existing blog post Managing File Type Associations (FTA) natively using Dynamic Environment Manager. But, it’s for the sake of providing the complete steps 😉
Assumptions
I assume you already have a working DEM version and infrastructure in place. This means…
- DEM 9.10 or higher
- DEM Management Console
- File Shares
- Config
- Profile Settings
- Group Policies
- Non-persistent Windows 10 desktop with the DEM Agent (FlexEngine) installed
If you don’t have a DEM infrastructure in place and you need help setting it up, I encourage you to read the following two chapters of the Learning the Basics of VMware Horizon 7.12 series by Carl Webster.
- Learning the Basics of VMware Horizon 7.12 – Part 13 – Dynamic Environment Manager Prep Work
- Learning the Basics of VMware Horizon 7.12 – Part 14 – Dynamic Environment Manager Installation and Configuration
Overview
Here is an overview of the global steps that are required for setting up the predefined default applications.

Creating the Default applications config file
Easy Start or already having the Default applications config file?
If you have used the Easy Start button in the DEM Management Console for creating some generic config files, you probably already have the Default applications config file in place. In that case, please make sure that you check the content of the config file using the following steps.
In the Personalization tab, under General, open the Windows Settings folder and select the Default applications config file. Click Manage –> Expand. This will show the content of the built-in config template.

When asked to Expand Windows Common Setting, click Yes.

Make sure the content looks similar to the content in the picture below. Don’t forget to Save changes! You can now move on to the next chapter.

Not already having the Default applications config file?
In the Personalization tab, under General, right-click the Windows Settings folder and click Create Config File.

Select Use a Windows Common Setting and click Next.

Select Default applications – File type associations and protocols and click Next.

In the File name textbox, enter the name Default applications and click Finish.

The Default application config file has now been created.

Configuring the default applications
Now that the Default applications config file has been created, it’s now time to logon to a desktop (on which the DEM settings are applied) using a (temporary) user account. To start with a clean user profile, please make sure that no DEM user profile settings exist for this user.
Go to Windows Settings and click Apps.

Click Default apps.

Assign your default apps to the different functionalities, like web browser, mail, photo viewer, etc.

Now logoff the user. This should result in a Default applications.ZIP file in the profile settings folder for the user. This ZIP file will be used as the default applications config for all other (specified) users in the next steps. Make a copy of this ZIP file and place it in a temporary folder.
Predefining default applications
To configure the default applications from the Default Applications.ZIP file we will be using the Predefined Settings option in the DEM Management Console.
In the Personalization tab, under General, open the Windows Settings folder and select the Default applications config file. Click the Predefined Settings tab and click Add.

In the Name textbox, enter the name Company Default Applications and click Install.

Select the ZIP file you saved to a temporary folder earlier and click Open.

If you want to apply the settings to specific users you can use the Conditions tab.
Please be aware of the Default Settings type. This means that when a user doesn’t have a Default applications profile archive (ZIP) at logon, the predefined settings will be applied.
Click Save to save the predefined setting config.

Click the Save Config File button to save the Default applications config file.

Logon/logoff flow
This configuration results in the following logon/logoff flow for Default applications with predefined settings.

- The user logs on.
- DEM loads the Default applications config file.
- DEM checks if a Default applications profile archive exists for the user.
- If a Default applications profile archive DOES exist for the user, this achive is imported in the user profile. The user can now make changes…
- If a Default applications profile archive DOES NOT exist for the user, the predefined setting is imported in the user profile. The user can now make changes…
- The user logs off
- The profile archive for Default applications is saved.